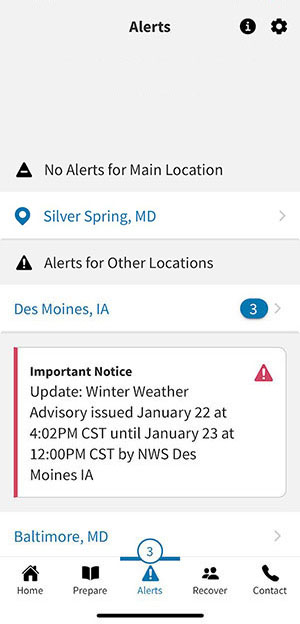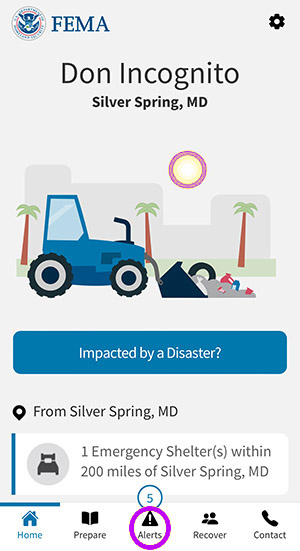
Turn Alert Categories On and Off
Setting Your Alert Preferences
This is how you turn different alerts on and off in the FEMA App. On the screenshots, the step-by-step directions will be highlighted in purple.
Step 1.
From the bottom of the home screen, click “Alerts.”
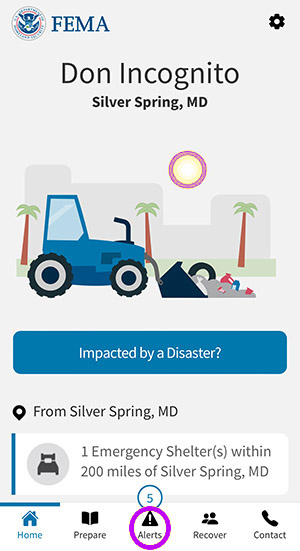
Step 2.
Click on the location where you want to change the alerts. In this case, it is Silver Spring, MD.
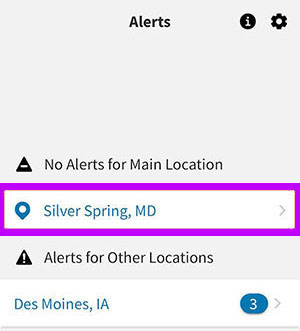
Step 3.
Click on “Alert Preferences.”
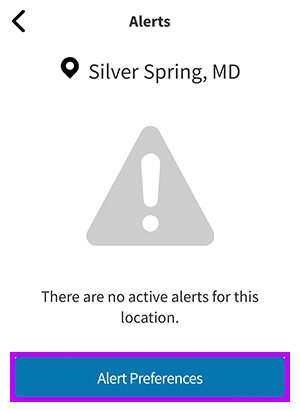
Step 4.
This is the Alert Preferences screen, which is starting point for changing your alert settings.
In this example, we are going to turn off all alert types under “Winter Weather.” Click on the right arrow in the highlighted “Winter Weather” tab.
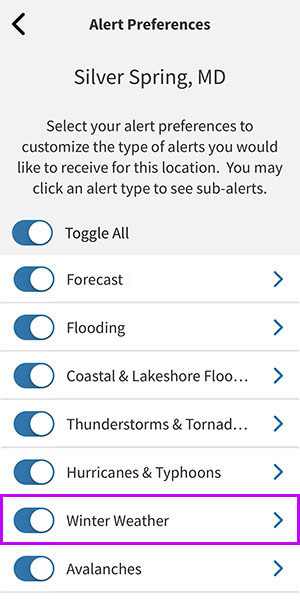
Step 5.
Click the highlighted “Toggle All” switch to turn off all alerts to turn off all alerts.
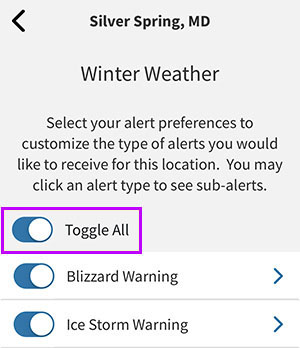
Step 6.
All the alert types under Winter Weather have had the toggle turn from blue to black. This means those alerts are now turned off. None of these alert types will be sent to your device anymore.
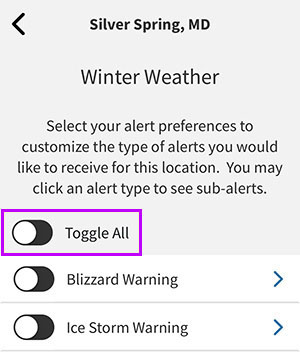
Step 7.
Scroll to the bottom of this screen and click the “Close” button.
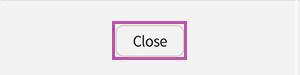
Step 8.
You are on the Alert Preferences screen. Notice the Winter Weather toggle selection highlighted is now clicked left with a black background. These alerts are turned off.
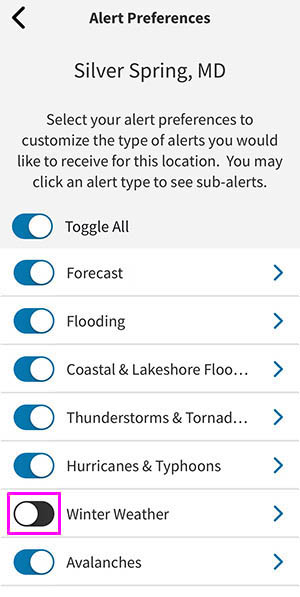
Step 9.
Click on the left arrow at the top of the screen to go back to the Alerts section.
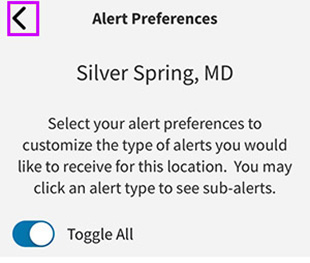
Step 10.
You are now back on the Alerts page. Use the icons at the bottom of the app to move to the different areas within the app.